Now that I migrated to Linux, I realized that you can achieve exactly the same but directly from the OS, that is, without resorting to third-party software at all.
This is the way to do it:
1. Before the OS loads, press the key that the computer tells you to get into the BIOS. It can be DEL, ESC, or any other key that the system indicates. You have to press it quickly; you will be taken to a screen that looks like this:

2. Once in the BIOS, look for the Power Management page and follow the screen instructions to get "Resume by Alarm" or "Power On Alarm".
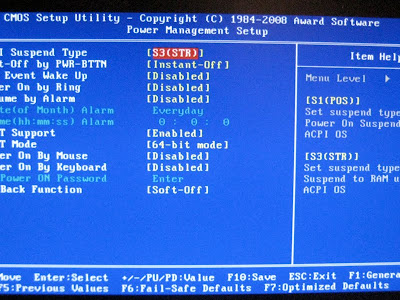
Set the desired time. Save (normally by pressing F-10), accept (yes) and then the computer reboots.
With this, the computer will turn on by itself at the desired time as long as it is plugged to a power outlet. That should be enough if you want the computer to wake you up. However, the idea is to make it play a song that you like and launch the programs that you need. To do that, you need to set some alarms in KOrganizer.
3. KOrganizer is hidden in Mandriva 2010 Spring. To find it, go to the bottom-right panel and click on the arrow to display it.
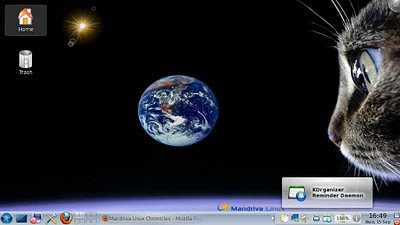 KOrganizer, which is the program that will fire the alarms you set up, is a nice organizer that works pretty much like Outlook, only that KOrganizer is not so heavy on computer resources.
KOrganizer, which is the program that will fire the alarms you set up, is a nice organizer that works pretty much like Outlook, only that KOrganizer is not so heavy on computer resources.4. Once you find it, click to launch it and input the date and the time. You can just select the time periods as blocks on the schedule.
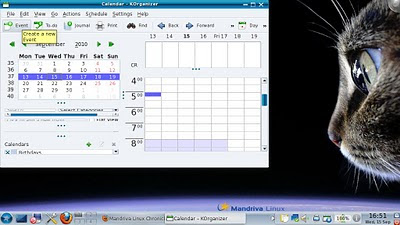 Once you have set the time, you need to choose whether you wan to add an event or a "to-do" task. Actually, there is little difference for our purposes, but I normally go for "Add new event".
Once you have set the time, you need to choose whether you wan to add an event or a "to-do" task. Actually, there is little difference for our purposes, but I normally go for "Add new event".5. The following step is very easy: the alarms. There is a red icon that indicates the reminders.
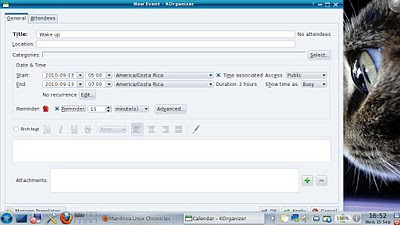
You must click the box to be able to configure reminders. Once the box is checked, some options are enabled. Click on "advanced" to configure the time.
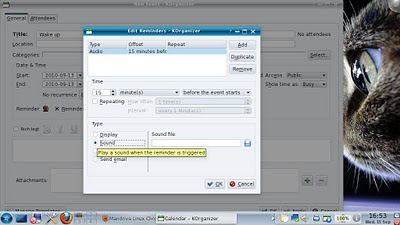 Take into account that if the event is set at 8:30AM and you choose the reminder "5 minutes before the event starts", your alarm will go off at 8:26AM.
Take into account that if the event is set at 8:30AM and you choose the reminder "5 minutes before the event starts", your alarm will go off at 8:26AM.Now, if you want the computer to play a song for you, select "sound" and look for your song.
Obviously, you have to click OK to confirm and your sound alarm will be ready. If you want to launch your browser, select "application" instead of "sound" and specify the name of your browser. You can do the same for any other program.
I hope this tutorial saves Linux newbies like me some time when there is not any to lose ;-)



Nice tutorial...I've never used that feature, but I'm sure it is vital for other people.
ResponderEliminarOr, assuming your machine is up anyway (my workstation fetches in email every five minutes -- that keeps things awake)... You can do it all on the commandline.
ResponderEliminarLooking around, I see that 'wavplay' might not be in the repos, but there are commandline WAV players that are, so, if you're not up for the configure-make-make_install shuffle, substitute your own where I mention 'wavplay' here.
To get more than one thing happening as your wakeup event, script them (I use an X-10 module to turn on the lights here). Here's a sample wakeup.sh:
#!/bin/bash
/usr/local/bin/x10 a5 on &
# let that light soak into tired eyes for 2 mins
# before the noise begins...
sleep 120
/usr/local/bin/wavplay -q /usr/share/sounds/loudnoise.wav
/usr/local/bin/mpg123 -q /home/user/Music/thrashmetal_wakerupper.mp3
export DISPLAY=:0 && /usr/bin/firefox
To run it one time, use 'at':
$ at 03:00
warning: commands will be executed using /bin/sh
at>/usr/local/bin/wakeup.sh
^D
job 4 at Mon Sep 20 03:00:00 2010
To run it every weekday morning, use 'cron'. Run 'crontab -e' to add this line to your crontab:
00 03 * * 1-5 /usr/local/bin/wakeup.sh
When I would sleep at my computer (and wake up to it), I'd just use sleep:
ResponderEliminarsleep 18000; play deathmetal.ogg
You guys are certainly knowledgeable. I'm a Linux beginner and my tutorial is aimed at beginners ;-)
ResponderEliminarBut thanks for the information. I'll give it a try!
You might also look at rtcwake command.
ResponderEliminarDo you need to set up auto login for this?
ResponderEliminar@ Nitesh Mistry,
ResponderEliminarYes. I have auto login enabled.